技巧一:用eyedropper(吸水管)来设定范围
大家看图中所示的对话框。 右边的Preview复选框应该总是选中。这样您可以实时地看到您所做的变动对图像的影响,而“Auto”这个按钮一定要谨慎使用,点击这个按钮将会把图像中的最亮值设定为白色,最暗的值则定为黑色。这样当然会比较省时间,但是这小小的捷径并非总是行动的最佳方案。(在彩图中这样做甚至是危险的,因为在这里最暗与最亮的点应该是中间色Neutral Color。)通常具有实际意义的最亮与最暗点只能由您根据特定的图像背景来决定,而在这个过程中eyedropper可能有所帮助。(因为在这里我们是以灰阶图像为例,所以位于中间的“中间色”eyedropper按钮暂时没有作用),单击黑色的(左边的)eyedropper,再在图像窗口单击您想要定为黑色的颜色,同样白色也是一样。这么做既快速又精确。如果您心中有既定的目标值(特别是在准备打印的图像),双击任何一个eyedropper就会打开色彩选择窗口,您就可以选择图像的色调所要变化成的精确颜色值。
技巧二:在曲线上定位色值
如果您想了解图像中一个特定点的色值设置在曲线上位置,把鼠标箭头移进图像窗口中,它会变成一个eyedropper图标。单击该点并按住不放,注意曲线上将会出现一个小的标识。这个功能确实很有帮助。还有个更好的方法:单击图像的同时按住Command(MAC)/Ctrl键,那么系统不但会在曲线上标注出显示色调的位置,还会自动在曲线中插入一个控制点。
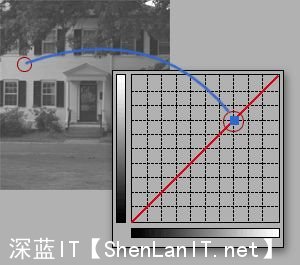
技巧三:加强局部对比度
最后提到的这个技巧与上面提到的第二个技巧是有关的,我们已经谈过如何把图像中可用的色泽范围最大化,现在我们要更进一步仔细考虑如何将图像中主体某个特定范围内的色调最大化。许多图片都有背景、前景和主体。以肖像为例,大多数情况下,我们把注意力更多地集中在主体即人物而非背景上。所以我们的主要目的是尽可能地使主体看起来更有富有光彩活力。我们已经知道当曲线的斜度增大时对比度也就增加。在图像窗口中单击并按住不放,让鼠标箭头在主体区域内移动,仔细观察曲线上标识所处的大概范围——您现在知道如何在曲线上找到您主体色调的大至范围了吧?加大那部分的斜率就会增加主体的对比度。请您一定要亲自尝试一下,以充分了解到这个工具在修饰图片的过程所产生的巨大作用。主体所得到的效果在某种程度上是要以非主体的牺牲为代价的。不过多数情况下两者难以兼顾,权衡利弊,这还是值得的,因为牺牲毕竟只是背景。
这是应用上述技巧的图像实例,一幅是修改前的,另一幅是修改后的,下面还有修改变动后的Curves:
经过实践有所经验之后您就可以很快地从曲线上直接认出相应颜色的位置,同时您也将会变得更有把握,更果断。在使用Curves之前在心里做个大概的分析是个不错的主意,这样您在开始行动前对将要做些什么就有一个全面的构想。曲线上设置好的点仍然可以移动,当您设置好一个点并开始移动曲线时,预览图像就成了一个极为有用的反馈功能,您可以轻而易举地调节点的位置及曲线的斜度,在您单击“OK”按钮之前在Curves对话框里停留数分钟进行反复的精细修改可以使得图像更和谐。
您应该有这样的意识:离开图形单独存在的在曲线是没有任何意义的。每一幅图像都是独特的,有着自己独特的曲线。想象一下对于下列的图片最佳曲线应该是怎样的:一张主要为亮色调成的图片(冰川中的北极熊)或一张暗色调为主的图片(煤窖中的黑猫)又或是以中间色调为主的图片(就象上文提到的女孩肖像)。现在您知道该如何与不同的图像打交道了吧:在图像窗口移动鼠标,记下色调变化范围的位置,提高这部分曲线的斜度。这里还有两个例子:
【色调系列】photoshop色调曲线深入剖析【目录】
【色调系列一】Curves的概念和功能
【色调系列二】Curves的三个实用技巧
【色调系列三】RGB彩色图像的调整
【色调系列四】Curves高级用户技巧
【色调系列五】Curves特殊效果